2022年をVRChat活動でふりかえる

この記事はmstdn.maud.io Advent Calender 2022の12日目の記事です。
昨日はチンパンジーさんの「音楽サブスクを考える回」でした。
一ノ瀬志希は魔性の女で、わたしから多額の金銭をむしり取っていっていきました。思い出深いですね。
気づけばもうアドカレの季節です、早すぎ。
今年はVRChatでのアバター改変をメインに一年を振り返っていきます。
正月からVRChat
お正月といえば書き初めですね。

わたしの三大好きなTwitterアカウントが就活生アサギbot、キンタマゾのゆうな、あと一つは未だに出会えていません。良さそうなアカウントがあれば教えてください。

感度三千倍と書いて自撮りしたら思いのほかいい写真になってしまったのでTwitterのアイコンに採用しました。
2月には地雷系ファッションの解像度が増してきていたのでアバターの方も大幅なアップデートをしました。


髪型を新しく追加して、ノースリーブの切り替えをできるようにし、左腕に赤インクをこぼした(ここ大事)包帯を巻いて、人耳・ケモ耳の両方にバチバチにピアスを開けました。
ケモ耳のピアスはアシンメトリーなデザインにして、人耳とケモ耳の左右合計で40個ものピアスを一つ一つ手作業で付けました。アバターのメッシュ数が異様な数になってしまいましたが気にしないようにしました。
えっ、ピアス見たいの?
— 𝕜𝕒𝕟𝕒𝕞𝕚 (@kana_vrc) 2022年4月22日
...しょうがないなぁ#VRChat #VRC #PhysBones pic.twitter.com/U7YCzLtPbo
地雷系ファッションをリアルでもよく見かけるようになり、実情に合わせてトップスのピンク感をより強くしました。
マスクをズラすシェイプキーをExメニューから操作できたりと、ギミック面でも地雷系はわたしのアバターの中でフラッグシップモデルになっています。
Macbook事件
下の記事にも書いていますが、外出先でもVRChatをしたくなってきたので、ちょうど12インチMacbookの寿命が近いこともありM1 Macbook Proを買いました。
M1 Macbook Airを購入する予定でしたが、VRChatがしたいという理由だけで高負荷に耐えられるProにしました。が、その3ヶ月後のEAC導入によりプレイできなくなりました。今年一番の悲劇です。
悲しんでばかりいてもしょうがないのでカジュアルなミニスカートを実装しました。

夏🏝
なつ!!
夏は服装も開放的になります。なれ。

ナイトプールのワールドがお気に入りなので何度も遊びに行きました。

へそ出しデニムも。

存在しない夏もあります。
8月後半にはVket2022 Summerが開催されており、焼津市のブースでアンケートに答えたら"リアルネギトロ"が抽選で当選しました。

あつあつのご飯の上に乗っけてネギを散らしたネギトロ丼も美味しかったんですが、鰹と昆布の和風だしのスープをかけてお茶漬けならぬ"だし漬け"にしたら犯罪的な味になったのでみなさんも試してみてください。
グラボが変わってクラブに入り浸る
夏ごろはちょうどグラボの値段が下がり傾向のときでした。
わたし「つぎにPCをアップグレードするならグラボだよなぁ〜、でもROGの3090の白は安くなってないでしょ、まだ変えなくていいや。××円以下なんてあるわけないし」
敵「あるぞ(URLペター)」
オ゛ッ「わたし」

グラボがRTX3080からRTX3090に変わりました。
まだ買わないという口実作りのために設定しためちゃくちゃな値段だったのに、それを下回る価格の3090のURLが即座に送られてきました。怖すぎ。
というわけでVRAMが10GB→24GBに爆増したので激重なクラブ系イベントも問題なく参加できるようになりました。
振り返れば2022年はクラブ系イベントに頻繁に出入りするようになった一年でした。
初めは音ゲー楽曲のイベントに誘われたのがきっかけだったように思います。

元々リアルのクラブイベントに年に数回程度足を運んでいたんですが、VRChatのイベントなら自宅から気軽にinできる、出入り自由、深夜に終わってもすぐ寝れる、お酒飲み放題といいことづくめですっかりハマってしまいました。

秋🍁
晩夏から初秋にかけてはちょっぴりセクシーな路線に。
たぶんまわりにそういう人が多かったからだと思います。
これを読んでいるそこのあなた、えっちなアバターになりなさい。

"EMBROIDERY CROPPED PARKA"は角度によって色が変わるMagicに加え、Pink、Black、Whiteの4色のカラーバリエーションがあったんですが、どれも気に入ってしまったので選べず結局すべて実装しました。
この改変のときにMaterialの知識がだいぶ増えたように思います。




10月末にはマイナンバーカードを作ってお国からポイントをもらったのでBoothで豪遊、一気に4着購入しました。


とにかくかわいさに全振りしたセーラー

だぼっとしたインナーに…


あと一着はナイショ。
冬❄️
細かい不具合修正や調整を加えて、VCC移行など安定化の作業を進めているとまたムラムラと改変欲が出てきました。
白系・カワイイ系が続いた反動からなのか、今度は黒のカッコイイ系の服を追加しました。

ニーハイブーツのインパクトが強くていいですね。
EXTENSION CLOTHINGさんの1周年記念ノベルティで配布されたバッグが地雷系にピッタリのデザインだったので、見せつけるためにロングヘアで隠れないようにツインテールを実装しました。


Lightroomで編集するようになる
2022年からはVRChatで撮った写真をそのままにせず、Adobeの写真編集ソフト「Lightroom」で編集するようになりました。
ワールドのライティングで見えにくかった写真でも、明るさを調整したり色味を変更したりして思い通りの仕上がりにできるようになりました。

さらにはVRChatのカメラでの被写界深度ではうまく決まらない場面が数多くあり、最近ではLightroomで背景だけシャープさを抑えることで擬似的にぼけを出したりもしています。

外出が減ってほぼ使われずにひたすらAdobe税を納税しているだけだったLightroomがVRChatのおかげで大活躍するようになりました。

最後に
新しく実装した服をメインに2022年を振り返りました。
どう見積もってもリアルで購入した服よりも金額が多いような気がしますが考えないようにします。
明日は大破さんです。
VR RockのValve Index用補正レンズを購入してみた

VR HMD用の補正レンズといえばVRsatileが有名ですが、最近では国内大手メガネメーカーのJINSからPICO4用の補正レンズが発売されるなどバリエーションも増えてきた印象です。
今回はValve Index用のオーダーメイド補正レンズをVR Rockというメーカーから購入したのでレビューします。
購入の経緯
元々Valve Indexを購入した際からVRsatileを使用していました。
VRsatileは各種HMDに対応できる汎用品となっており、ゴムシートで調整することで固定する方式なのですが、長期間使用していることもあってかゴムシートがずれたり固定が甘くなってきてフェイスカバーを外そうとするたびにVRsatileが外れて落下したり、最近では上を向いた時にずり落ちてくるようになってきました。

このような経緯から、Valve Index専用で構わないのでしっかりと固定できる補正レンズを探していたところVR Rockを見つけました。
買ってみる
VRsatile作成時に眼科で発行してもらった眼鏡の処方箋が残っていたので、そのデータを元に商品ページに入力していきます。

補正の度数やブルーライトカット、アンチグレアフィルターの有無によって追加料金がかかりますが、何もなければ$59とオーダーメイドにしては安い印象です。(円安の影響で想定よりは高くなりましたが…)
わたしはブルーライトカットもアンチグレアフィルターもつけませんでした。
送料は日数によって変わり、10〜15日で$8、5〜10日と短い日数なら$19かかります。

ゆっくりな方で注文しましたが、11/15注文→11/20到着と5日間で到着しました。
届いた
 イヤホンケースのような円形のケースに入っていました。
イヤホンケースのような円形のケースに入っていました。
複数人でHMDをシェアするなら分かりますが、基本的につけっぱなしなのであまり意味はないような...。

補正レンズ本体はValve Indexのレンズ同様、円の一部を切り取ったような形状をしており、左右間違えることのないようL/Rの表記があります。

コの字をしており、HMDのレンズを覆うようにはめ込みます。
ゆるくもなく、きつくもないちょうど良い硬さではまりました。

使用感ですが、ズレないという安心感が大きいです。
オーダーメイドなので視力補正も全く問題ありませんでした。
気になる点があるとすれば、目線を横にずらした際など、レンズの端を見るような状況において白い反射のようなものが見えることがあることですね。VRsatileでも似たような反射は見えていたのですが、VR Rockの方が度合いが強いように感じます。
まとめ
VR Rock製の補正レンズを使用してみました。
値段も他と比べて安価ですし、乱視にも対応したオーダーメイドでレンズの質も悪くないと思います。
最も気になっていた固定の不安定さが解消されたので満足しています。
【VRChat】CGEを使って表情のセットをExメニューから切り替える

概要
VRChatでは表情をジェスチャー(ハンドサイン)と連動させて切り替えています。
単純に考えればジェスチャーはIdleを含めて8種類なので8種類の表情が出せます。
今回はComboGestureExpressions(CGE)を用いて 、Exメニューでのオン/オフの切り替えによりジェスチャーと表情のセット(組み合わせ)を切り替えてより多くの表情を出せるようにします。
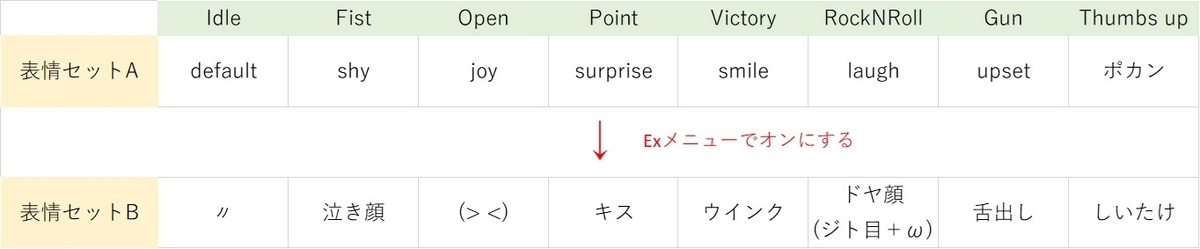
表情セットの作成
まずは表情セットを設定するための「枠」を設定していきます。
なお、表情のアニメーションは既に作成した状態で話を進めていきます。
CGEをUnityにインポートしたら"ComboGestureExpressions.prefab"をHierarchyに入れ、"Unpack Prefab Completely"でprefabを展開します。
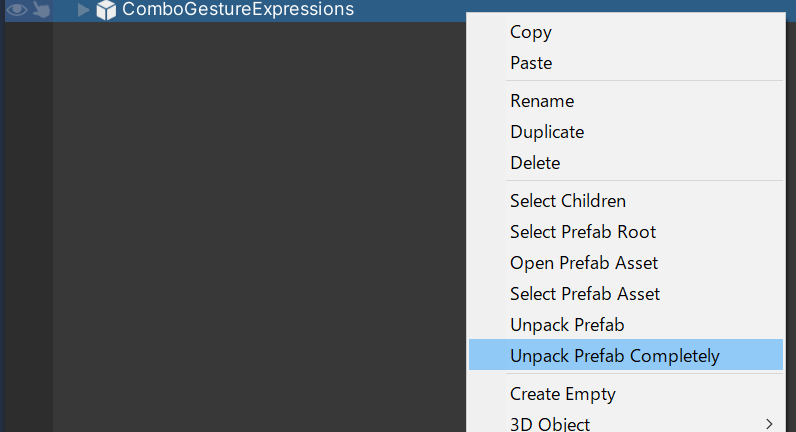
CGE内の"Default"を選択し、[Ctrl]+[D] で複製します。

コピーしたDefaultの名前を分かりやすく変更しておきましょう。
ここでは”Facial_Ex_2nd”とします。
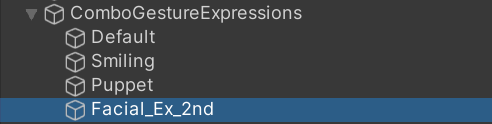
"Default"がひとつめの表情セット、”Facial_Ex_2nd”がExメニューでオンにしたときに切り替わる2つめの表情セットになります。
ここから表情を設定していきますが、Animationファイルのアイコンが並んでいるだけではどれがどの表情アニメーションか分かりにくいので、CGEの機能の一つであるAnimationViewerでAnimationファイルの内容の可視化をしてみましょう。
アバターのAnimatorの3つの縦点をクリックして"Haï AnimationViewer"を開きます。
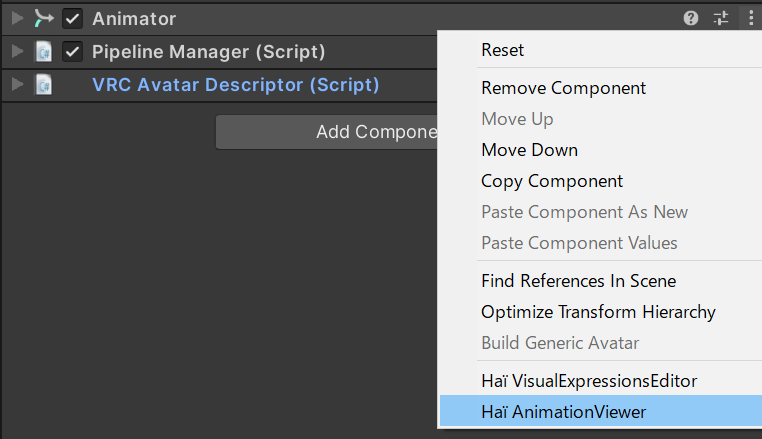
開くとAnimationファイルがアイコンからプレビューになります。

なお、ここでのプレビューはSceneに映し出されている画面から取得されているのでうまく映らない場合はSceneの画面から調整しましょう。
Hierarchyの"Default"を選択して、Open editorをクリックして表情の設定画面を開きます。
"Default"は1つめの表情セットとして設定していきます。
CGEの画面の一番上に"Preview Setup"に設定するアバターをセットすると表情のプレビューができて設定が楽になります。
表情Animationを設定していきましょう。
左右の手のジェスチャーの組み合わせで表情を変えるかはお好みでどうぞ。
ここでは左右の手の組み合わせは採用せず、両手のどちらでも同じ表情が出るようにしています。


これで1つめの表情セットが作成できました。
今度は"Facial_Ex_2nd"を選択して、同様に表情セットを組んでいきます。
Expressionメニューを編集する
表情セットを組み終わったら、次はExpressionメニューへ組み込んでいく作業になります。
※menuとparametersをいじるのでバックアップをとっておきましょう。
アバターのVRC Avatar Descriptor (script)をスクロールしていき、"Expressions"の項目を見つけます。

まずはParametersを開きます。
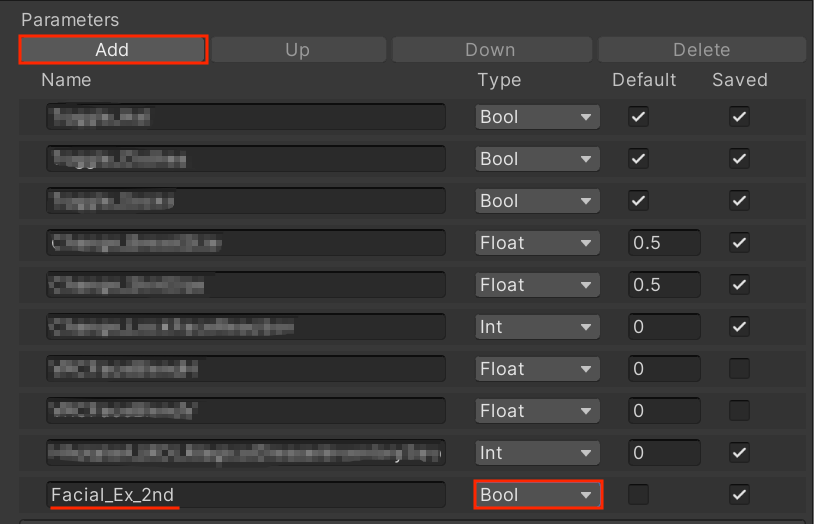
"Add"で項目を増やして、項目名を記入し、Typeを"Bool"にします。
ここでの項目名はExメニューに表示されるので注意してください。
(ここでは"Facial_Ex_2nd"としています)
次にMenuを選択し、開きます。

"Add Control"をクリックして項目を増やし、
NameにはさきほどParametersで設定した項目名を記入します。
(ここを一致させないと動作しません!)
TypeはToggleにします。
Parameterのドロップダウンメニューから" "(項目名)", Bool "を選択します。
CGEの設定を書き込む
最後にCGEの設定をFXに書き込んでいきます。
HierarchyからCGEを選択してCGEの設定画面を開きます。

①Avatar Descriptorにアバターを設定します。
②Mood setsの1番目の項目にHierarchyにある1つめの表情セット(ここでは"Default")をセットし、Parameter Nameは空欄にしておきます。
(ここが空欄の表情セットがデフォルトの表情セットになります。)
③2番目の項目には2つめの表情セット(ここでは"Facial_Ex_2nd")をセットし、
④Parameter NameにはExpressionsのParametersで設定した項目名を入力します。
⑤FX Animator Controllerにはアバターに設定されているFXファイルをセットします。
※FXファイルに変更を加えるのでバックアップしておきましょう。
⑥最後に"Synchronize Animator FX layers"をクリックしてCGEの設定を書き込みます。
アップロードして確認

Exメニューに"Facial_Ex_2nd"がありますね!

もともとの表情セットではThumsUpはぽけ~とした表情ですが、
"Facial_Ex_2nd"をオンにすると、

キラキラのしいたけ目になりました。
これで目的は達成です!
おつかれさまでした!!
AvatarToolsでうまくいかないときの対処法
Published : 2022-03-26
Updated : 2022-08-21
AvatarToolsはボーンを結合して服を着せてくれる非常に便利なツールで、私も愛用しています。
そんなAvatarToolsがうまくいかないときの対処法をまとめておきました。
「モデルデータではありません」と表示される

このエラーの場合、いくつかの解決方法があります。
服にAnimatorを追加する
服に「Add Component」から「Animator」を追加します。

追加するだけで値を設定する必要はありません。
これだけでエラーが出なくなり、結合できるようになります。
改変版 AvatarTools VerEx.0.5.1を使用する
AvatarToolsの代わりに改変版 AvatarTools VerEx.0.5.1を使いましょう。
こっちを使うとエラーを吐かずに結合できることが多い印象です。
角度がおかしい・回転して結合される
結合自体はされるけれども、角度がおかしい状態で結合されてしまうことがあります。

これは服のボーンロールが素体のものと異なるために起こっています。
改変版 AvatarTools VerEx.0.5.1を使用しましょう。
ボーンロールの相違があっても修正して結合する機能が追加されているので、問題なく結合できます。
結合すると服が消える
なんか水色の文字で注意でてるけど結合しちゃえとやってみたら、結合したはずの服が消えてしまう現象です。
服のメッシュを選択すると細長くなっていると思います。

これは服のArmatureのScaleが100になっているせいで、結合する際にアバター側のScale 1に合わされてしまっているために起こっている現象です。
(服が100分の1に圧縮されているような状況)
これは、Blenderで服のモデル製作時にfbxをエクスポートするときの設定によるものです。
Blenderでの問題になってくるのでUnityでは修正できません。悲しい。
でも、ちょっとしたひと手間で修正できるのでちゃっちゃっとやっちゃいましょう。
手動でボーン移設して着せるより楽です。
以下にBlenderで修正したfbxをエクスポートし、Unityにインポートする方法を記載します。なお、使用しているBlenderのバージョンは3.1.0です。
Blenderの「ファイル」→「インポート」→「FBX(.fbx)」から修正したいモデルのfbxファイルを選択し、fbxをインポートします。

画面右のシーンコレクションにあるCubeを選択し、削除します。
(画面でCubeを選択し、右クリックから削除を選ぶことで削除することも可能です。)

キーボードの[A]を押して全選択し、[Ctrl]+[A]で適用ウィンドウを出現させ、「全トランスフォーム」をクリックします。
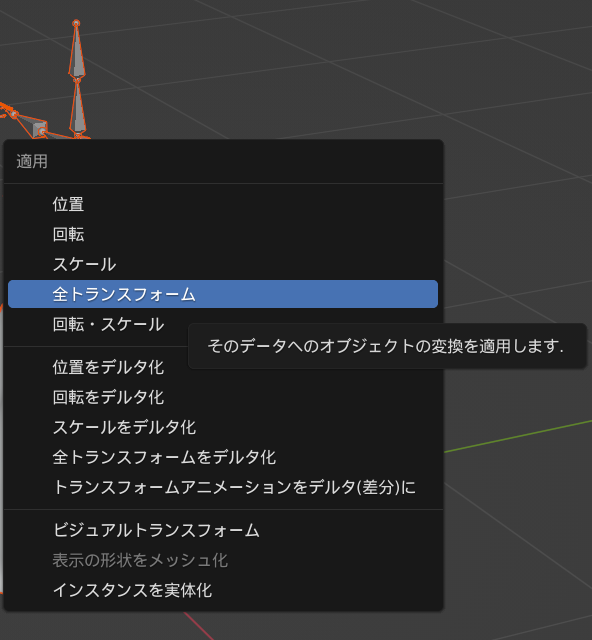
エクスポートに移ります。
インポートと同様に「ファイル」→「エクスポート」→「FBX(.fbx)」と選んでいき、

ファイルビューでファイルの出力先およびファイル名を決めたら、エクスポートの設定をしていきます。
オブジェクトタイプはアーマチュアとメッシュを選択。
トランスフォームではスケールを適用の欄は「すべてFBX」、前方は「Zが前方」、トランスフォームを適用にチェックを入れます。
アーマチュアでは「リーフボーン追加」のチェックを外します。
この状態でエクスポートを実行をします。

さて、修正したfbxファイルが出力されたので、Unityにインポートします。
インポートしたfbxをHierarchiyに入れ、マテリアルを設定します。
元のprefabと同じになるように、マテリアルファイルをSkind Mesh RendererのMaterialsのElement欄にドラッグすればOKです。

このようにしてマテリアルを設定したfbxをprojectのファイルにドラッグ&ドロップするとprefab化されるので、あとはAvatarToolsで着せ替えができるようになるはずです。
(prefab化するときにダイアログが出ますが、特にこだわりがなければ「original prefab」を選んでおけばいいと思います。)
あとがき
VRChatは今後Physics Boneに移行していきますが、今のところベータ版での提供(2022年3月現在)でダイナミックボーンが優勢なのはまだ続くと思われます。
AvatarToolsでボーンが過剰に増えてしまうのを防ぎつつ、Physics Boneへの移行に備えていきましょう。
M1 MacbookでVRChatをプレイする
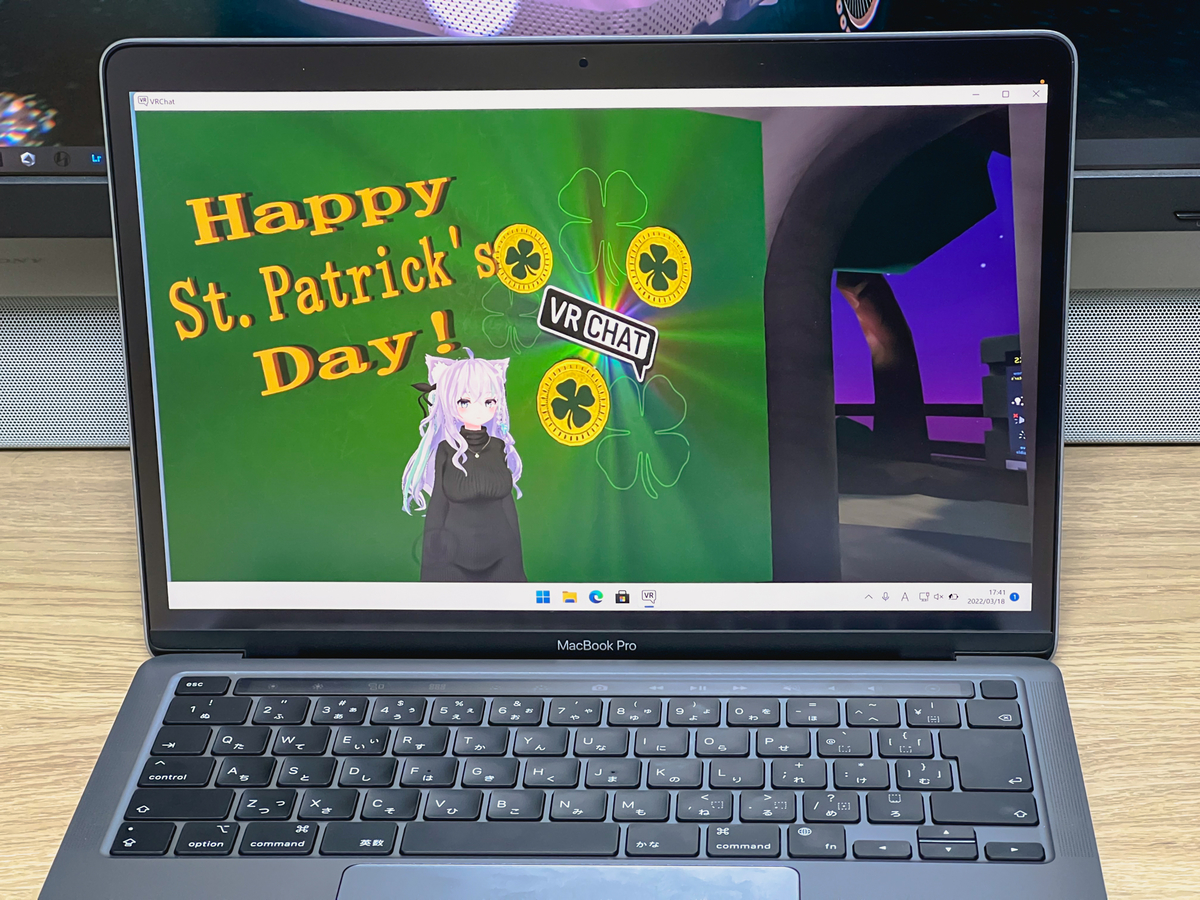
update:2022/07/28
前回の記事で書いたように、外出先でもデスクトップモードでVRChatがしたい!という理由でM1 Macbook Proを購入しました。
今回はM1 Macbook ProでVRChatをプレイできる環境およびプレイ中のCPU使用率やfpsなどの状況を書いていきます。
Apple siliconでのVRChatプレイを考えている方の参考になれば幸いです。
プレイ環境
私が使用しているのはM1 Macbook Pro 13インチ(2020)です。
スペックは以下の表の通り。
|
モデル |
MacBook Pro (13-inch, 2020)
|
|
CPU |
M1 (CPU8コア、GPU8コア) |
|
メモリ |
16GB |
|
ストレージ |
1TB |
VRChatはmacOS上では動かないので、仮想WindowsのParallels Desktopで起動させました。
Parallels Desktop 17 試用版、OSはWindows 11 home (21H2)です。
これ以上のスペックのMacbookであれば起動できると思われます。
なお、M1 Macbook AirもCPU 8コア、GPU 8コア、メモリ16GBの構成にすることは可能ですが、実際には起動して数分後にはカクつくとのツイートがみられました。
MacBook Air M1上のWindows 11でVRChatプレイできた!!!
— もとーれん/motoren (@motoren4vr) 2021年7月26日
デスクトップモードで軽いワールドだと普通に80fps出てて強い pic.twitter.com/mLtXce151r
すんなりとは行かないけど意外と動きましたねー
— もとーれん/motoren (@motoren4vr) 2021年7月26日
ただ5分もしない内に熱々になってカクついてきたのでファンレスのAirだとプレイは厳しめかも
実際のプレイ状況
さて、実際にプレイした時の状況を見てみます。
MEROOM 336号室(https://vrch.at/jan-chunknose-7a88e)で自分含め7人、1時間半ほどプレイした状況ですが、
CPU使用率 65%前後、メモリは試用版なので仮想6GBとして88%、fpsは25〜28出ていました。

カクつきなどは起こらず、プレイには全く問題ありませんでした。
ただ、Macbook Pro本体の発熱も結構あり、やはりファンレスのMacbook Airでは長時間のプレイは厳しそうです。
まとめ
M1 Macbook Pro 13インチ(2020)でVRChatがデスクトップモードでプレイできました。
同様のスペックのM1 Macbook Airでは十分なパフォーマンスが確保できず、快適なプレイにはM1 Macbook Pro以上のスペックが必要だと考えられます。
M1 Macbook Proを買いました

これこそ求めていたもの。
購入の経緯
12インチMacbook (Early 2016)を愛用していましたが、発売から6年も経つとPowerpointの編集をしていてもモッサリ感が出始めてきました。
Appleの「ビンテージ製品」入り間近ということもあり、近々買い替えを検討していました。
元々、持ち運びやすさを主軸に置いて12インチMacbookを購入したので、買い替え先はMacbook Airのつもりでしたが、外出先でもVRChatがしたくなり、どうやらM1シリーズのmacでも起動するらしいという話を聞いたので、
「薄くて軽く持ち運びやすい」
「VRChatができる最低限のスペック」
の両方を兼ね備えたM1 Macbook Pro 13インチを購入することにしました。
スペック
使用していた12インチMacbook(Early 2016)とのスペックの比較です。
| M1 Macbook Pro (13インチ, 2020) |
MacBook (Early 2016) | |
| チップ |
M1 8コアGPU 16コアNeural Engine |
1.2GHzデュアルコアIntel Core m5 (Turbo Boost使用時最大2.7GHz) |
| Geekbench 5 ※ | シングル 1706 マルチ 7392 |
シングル 582 マルチ 1296 |
| メモリ | 16GB | 8GB |
| ストレージ | 1TB | 512GB |
| キーボード | シザー式 | バタフライ式 |
| 重量 | 1.4 kg | 0.92 kg |
(※引用:Geekbench Browser)
あまりにも驚異的なスペックアップです。
乗り換えてみるとスリープからの復帰速度や、ソフトの起動がいかに遅かったのかを思い知らされました。
iPadをセカンドディスプレイとして使用できるSidecarも、12インチMacbookも機能としては対応していたのですが、動作が重く、実用に耐えうるものではありませんでした。
しかしM1 macbook Proは非常にスムーズ。なんのストレスもなく使えます。
バッテリの持ちは異常とも言えるほどで、充電切れの心配をすることなくガンガン使えますし、シザー式キーボードでのタイピングは気持ちよく、手が疲れることなくこの文章を打てています。
周辺機器
保護フィルム
ディスプレイにはミヤビックス製のOverLay Plus低反射タイプを選びました。
フィルムを貼る際の三分割などなく、難易度は高めですが、品質には満足しています。
Touch BarとトラックパッドにはSpigenのものを選びました。
Touch Barは若干横幅が足りず、もっとギリギリを攻めてほしかったですね。

トラックパッドは思っていたよりザラつきがあり、ペーパーライクフィルムのような手触りといった印象です。もうちょっとツルツルしたものが良かったというのが正直な感想。
充電器

同時に複数のデバイスを充電することが多く、今後の要求ワット数の増大も考えてUGREENの100W GaN充電器を用意しました。(ちょうどAmazonのタイムセールで安かったのもあります。)
Type-Cが3ポートあり、Macbook Proを65Wで充電しながら、iPhone 13 Proを急速充電できるのがいいですね。
単体100Wで使用すればM1 Pro/Max搭載 14インチMacbook Proも急速充電できます。
一緒に100W充電対応のケーブルも購入しました。
ケース

持ち運ぶ用のケースはAmazon Basicの13インチ用フェルトケースにしました。
Macbook 12インチではinateck製のフェルトケースを使用していたので、サイズ違いを探しましたが、デザインが変わってディスコンされていました。
代わりにAmazonがほぼ同じものを販売していたのでこれ幸いと購入。
横幅にやや遊びはありますが問題なく使用できています。
色はチャコールにしましたが、ライトグレーの方が元使っていた色に近かったように思います。
M1 Macbook Proの選択は大正解

スペック(特にCPU)はMacbook Airと大して変わらず、14/16インチの新型Macbook Proが出ている今、中途半端だと言われていることも多いですが、私としては持ち運び性能とスペックの”いいとこ取り”のように思います。まさに求めていたものそのものでした。
個人的にはこのMacbook Proはやがて無印のMacbookに名称変更されて残るのでは、などと勘繰っていますが...
是非ともこのエントリーモデルのMacbook Proを継続していってほしいものです。
SteamVRの電源管理を無効化したらValve Indexが復活した話
(2022/03/31 ファームウェアの回復および更新の方法などについて追記)
同様の事象が起こったときのための備忘録。
結論から。
何が起こったの?
それまで普通に起動できていたValve Indexを起動しようとすると
「ヘッドセットでテザリングが切断されました」「ヘッドセット未検出」
のエラーを吐いて起動しなくなりました。

いろいろ試してみる
Index本体のLEDがブルーに点灯しているので、おそらくケーブル(特にUSB)が怪しいと思いながら以下のことを試しました。
・Steam VRの再起動
・PCの再起動
・HMD側のケーブルの挿し直し
・DP挿し直し、ポート変更
・USB挿し直し、ポート変更
・電源の挿し直し、コンセント変更
ダメだったのでSteamのサポートページを参照して、
「SteamVRの全USBデバイスを削除」を行い、USBドライバの再インストールをしましたが治らず。
これだけ試してダメならRMAになるかもとValveに問い合わせ。
Valveに問い合わせてみる
日本語がわかるスタッフもいるようですが、Deep Lを使って英語で送って早く返事を貰いましょう。
返事はサポートページに書いてあることをやれという内容。
それらは既にしたと書いてるでしょうがと若干イライラしながら返信しました。
そして帰ってきた内容は以下の通り。
準備として、
・キーボードとマウス以外の全てのUSBデバイスを取り外す
・トラッカーとレシーバーを全て切断
・OVR Advanced SettingsなどのSteamVRアドオンを全て無効にする
準備ができたら以下の2つを試してみて。
・USBDeviewを使ってUSBドライバを再インストール
・拡張電源管理を無効にする
USBDeviewを使ってUSBドライバを再インストール
USBDeviewはValveとは関係のないフリーソフトですが、Sreamに独立してサポートページが用意されています。
「SteamVRの全USBデバイスを削除」の機能で一括してVR関連のドライバを削除するのではなく、一つ一つ確実に削除していきます。
結論として、私の環境では改善しませんでした。
電源管理を無効にする

SteamVRの「開発者」タブ内の「開発者設定」を開いて、

下にスクロールしていき、「電源管理を無効化」をクリックし、SteamVRを終了。
PCを再起動した後、Indexを再接続してSteam VRを起動すると...
復活しました。
Steam VRが起動してからのIndex起動プロセスに不具合があったんでしょうか。
それまで、一発で起動しないという現象も起こっていたのですが、発生頻度が激減したので同じようなところが原因だった可能性が疑われます。
詳細はよくわからないままでしたが、とりあえず解決したので良しとしましょう。
なお、1ヶ月後にも同様の現象が起こりましたが、その際も電源管理の無効化で改善しました。
<2022/03/31 追記>
この記事を公開した10日後に、同じく「ヘッドセットでテザリングが切断されました」「ヘッドセット未検出」のエラーメッセージが出てIndexが起動できなくなりました。
今度はWindows電源管理の無効化でも解決せず、サポートに問い合わせたところ、Steamの動作を妨害するおそれのあるプログラムのページを参照してみてくれということでした。
しかし、meta quest2のAir LinkでSteam VRが問題なく起動していたのでこの可能性は低く、実際にアンチウイルスソフトやファイアウォールを無効化しても改善しませんでした。
最後の手段としてヘッドセットの手動ファームウェアリカバリの実行を提案されました。
SteamVR を終了した状態で、
PCからヘッドセットのUSBを抜き、電源ケーブルを外す。
ヘッドセット底面のボタンを長押し、ボタンを押し続けながら、USBケーブルを再びPCに差し込む。
ボタンを 15 秒間、または Windows が USB デバイスを認識するまで押し続ける。
正しく行われた場合、ヘッドセットのライトが赤く点滅する。
SteamVR を起動し、プロンプトに従ってファームウェアを回復させる。
これで最新バージョンに更新される。
とのことでしたが、WindowsはUSBデバイスを検出せず、IndexのLEDは点灯しないままでした。
そのためRMAとなり、最終的にヘッドセットとケーブルが交換となりました。
(2022/03/31の追記 以上)










